Windows 11에서 글꼴 (폰트)를 설치하는 방법은 사실 이전 버전과 크게 다르지 않습니다. 운영체제의 버전이 올라가면서 새로운 방법들이 추가되었고, 하나만 설치할 때랑 여러개를 설치 할 때 편한 방법이 조금 차이가 있을 뿐입니다. 그리고 이번에 클린설치 하신 분들은 워드 프로그램 또는 사진 및 영상 편집 프로그램에서 사용할 새로운 글꼴을 설치할 필요가 있을 것입니다.
OTF? TTF?
지금은 글꼴(폰트) 파일을 웹사이트에서 직접 다운받는 것이 일반적인 방법입니다. 종류는 OTF 및 TTF 확장자로 되어있는데, 보통 다운로드 할 때 보면 보통 윈도우용은 TFT, 맥용은 OTF로 구분되어 있습니다. 그렇지만, 운영체제에 따라 구분하는 것이 아니라 사용하는 용도에 따라 선택할 필요가 있습니다.
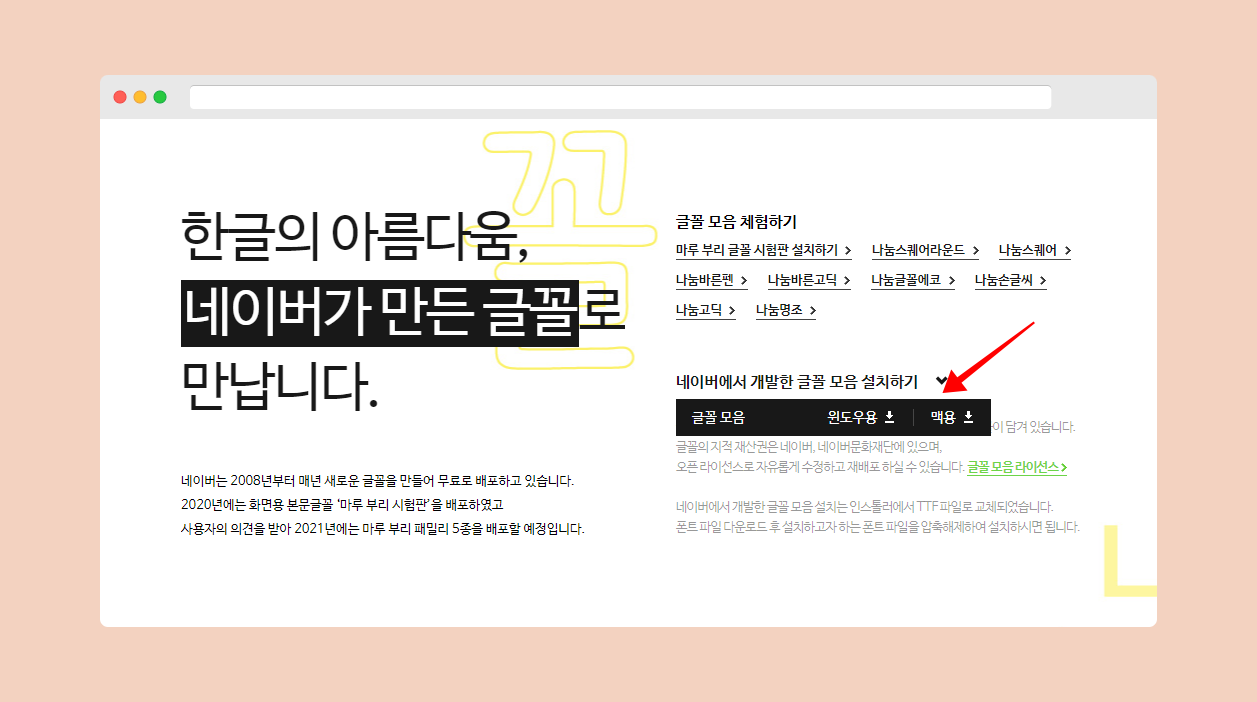
복잡한 설명은 빼고 정리하면 주로 OTF는 곡선 처리 때문에 고해상도 디자인 (포토샵)에 사용하기 적합하며, TTF는 웹 및 일반 문서용으로 사용됩니다.
마이크로소프트 스토어 폰트
이제는 마이크로소프트 스토어에서도 폰트를 설치할 수 있습니다. 새롭게 소개하는 방법이기도 하며 가장 간편한 방법이긴 하지만, 한글 폰트가 없기 때문에 이렇게도 설치할 수 있구나~ 하고 넘어가시면 됩니다.
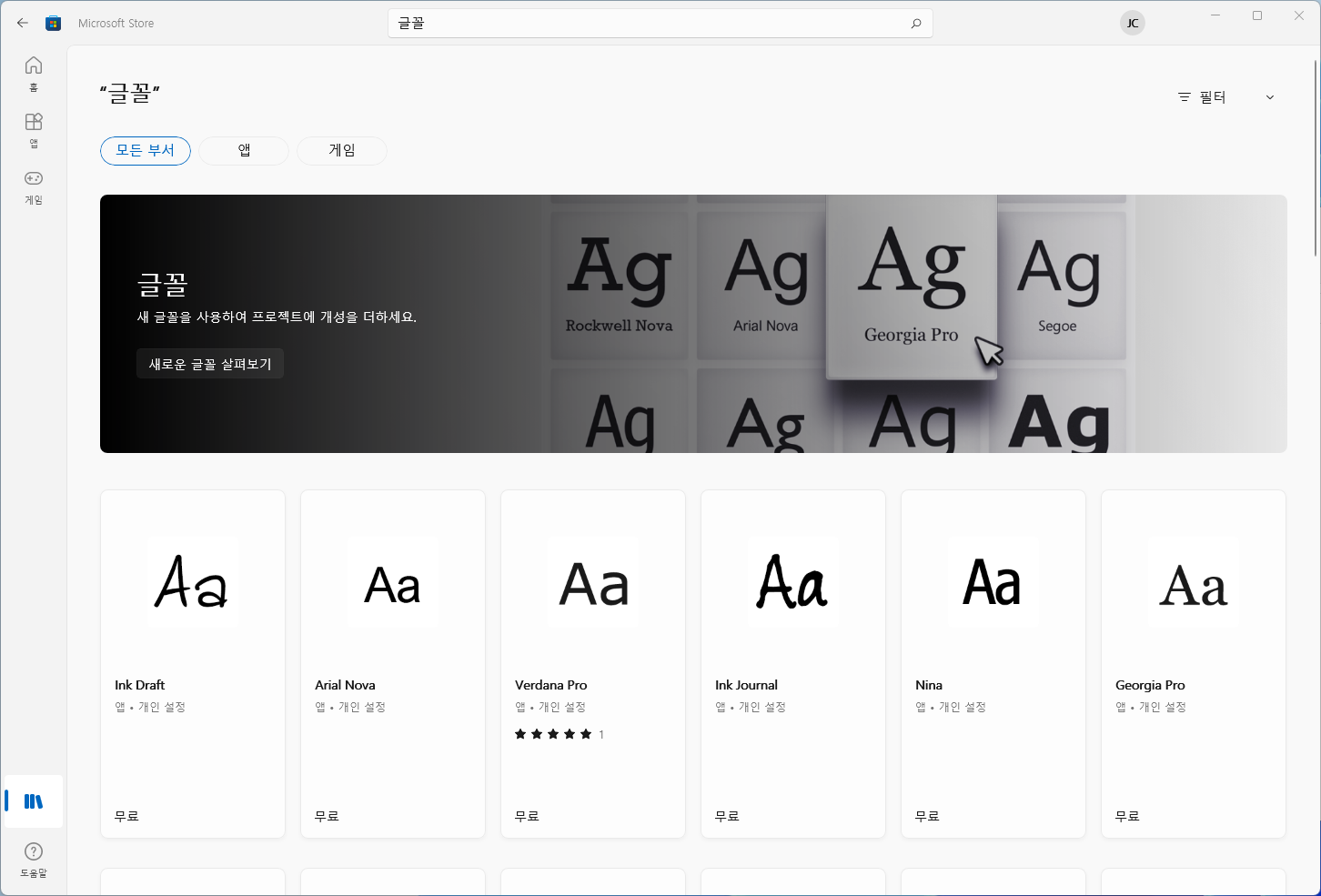
나중에 한글폰트가 더 많이 등록될 것을 대비해서 이런 방법도 있다 정도로만 알아두시면 됩니다. 글꼴 또는 Font 라고 검색하면 몇개가 나오긴하는데 종류가 몇개 없군요.

압축풀고 어디 복사해서 붙여넣기 할 필요없이 다운로드하면 워드프로세서 같은 다른 오피스 프로그램에서 바로 사용할 수 있습니다. 아쉽네요.
단일 폰트 설치
요즘 무료폰트를 받을 수 있는 곳이 많기 때문에 따로 안내하지는 않을 것이고 마음에 드는 것을 다운로드 받아놓으세요. 저는 예를 들어서 나눔체를 받아서 설명하겠습니다.
우클릭
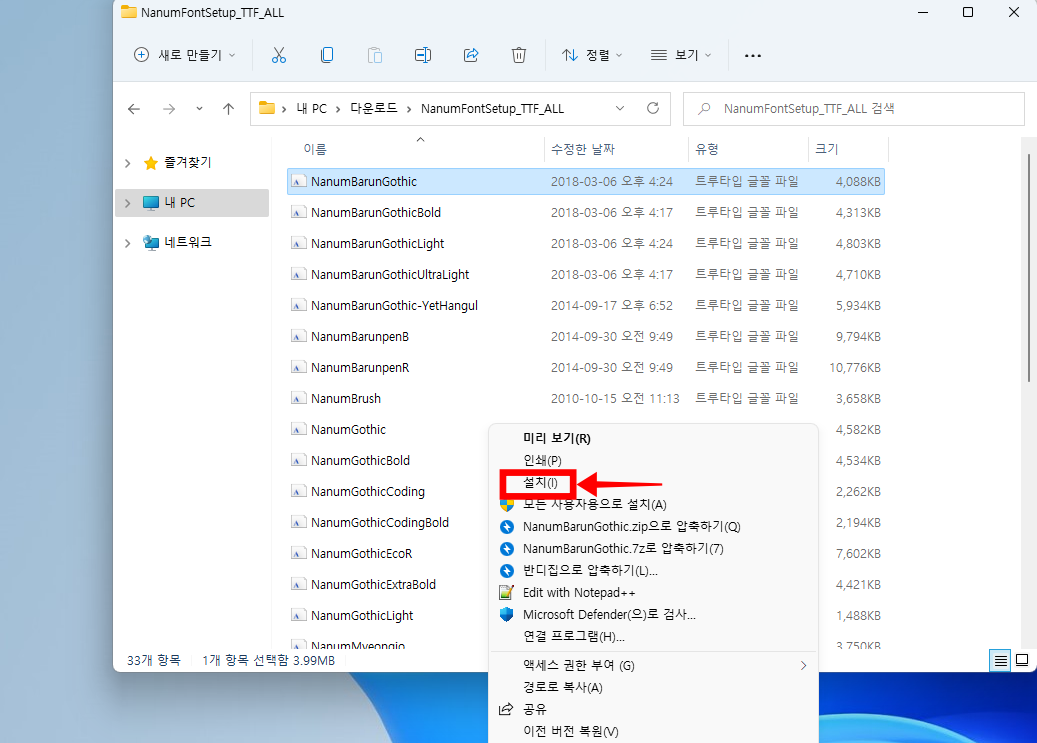
보통 폰트패밀리가 함께 압축되어있으므로, 압축을 풉니다. 그리고 설치하고 싶은 폰트를 마우스 우클릭해서 더 많은 옵션을 클릭한 뒤, 설치를 누르면 됩니다.
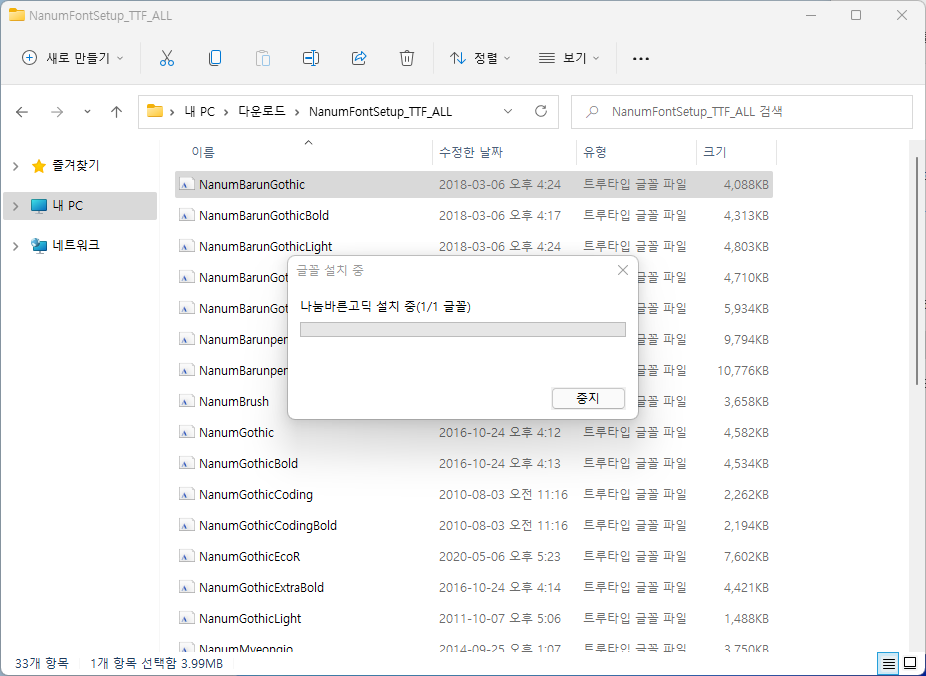
이렇게 설치하는 방법은 단일 폰트 하나만 설치할 때 사용하면 될 것 같네요.
폰트 미리보기
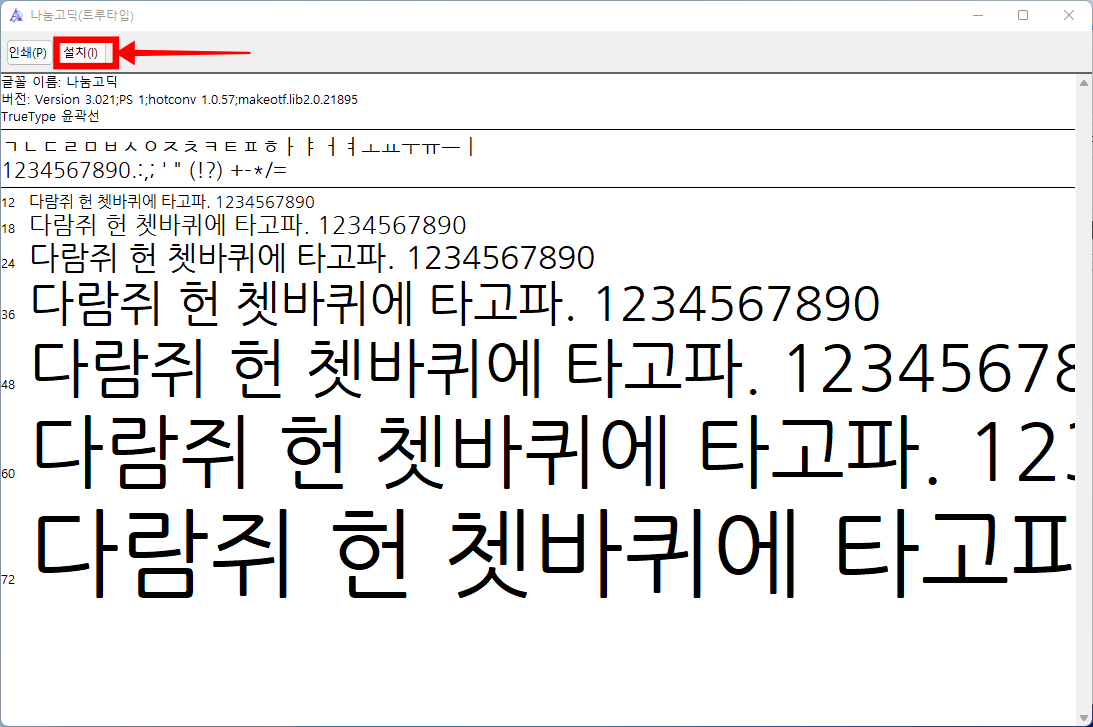
또는 폰트 파일을 더블클릭하면 이렇게 어떤 모습을 한 글꼴인지 파악할 수 있는데, 이렇게 모양을 미리보기로 확인한 뒤에 상단을 보면 설치 버튼이 있습니다. 이렇게 설치해도 상관없습니다.
드래그 앤 드롭
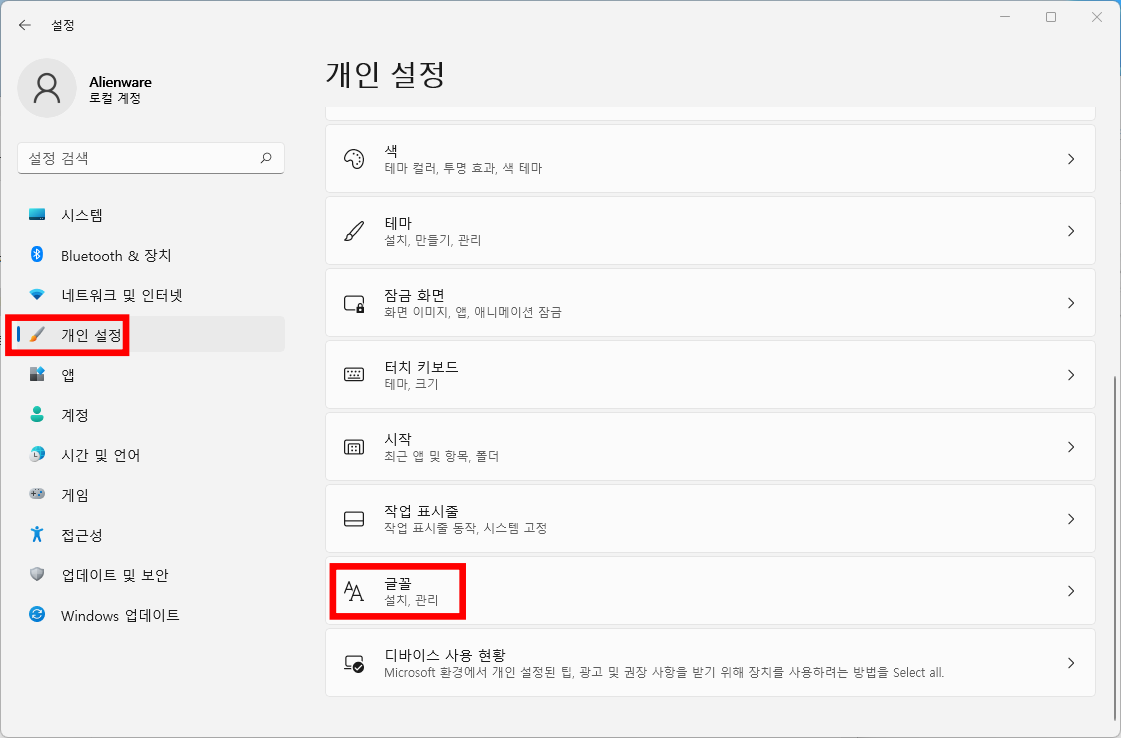
이번에는 윈도우11에서 추가된 폰트 설치 방법입니다. 개인화 설정에서 글꼴을 추가할 수 있더군요.

설치하고 싶은 폰트파일을 드래그 해서 설치하려면 끌어서 놓기 칸에다가 드래그 앤 드롭하면 폰트가 설치됩니다. 뿐만 아니라 현재 설치되어있고 사용가능한 폰트 패밀리들을 미리 확인할 수 있습니다.
여러개의 폰트를 한번에 설치
제어판
제어판에서 폰트를 설치하는 것은 예전부터 적용되던 방법이라 익숙할텐데, 설치하려는 폰트의 종류가 많을 때 한꺼번에 설치하기에 유리합니다.
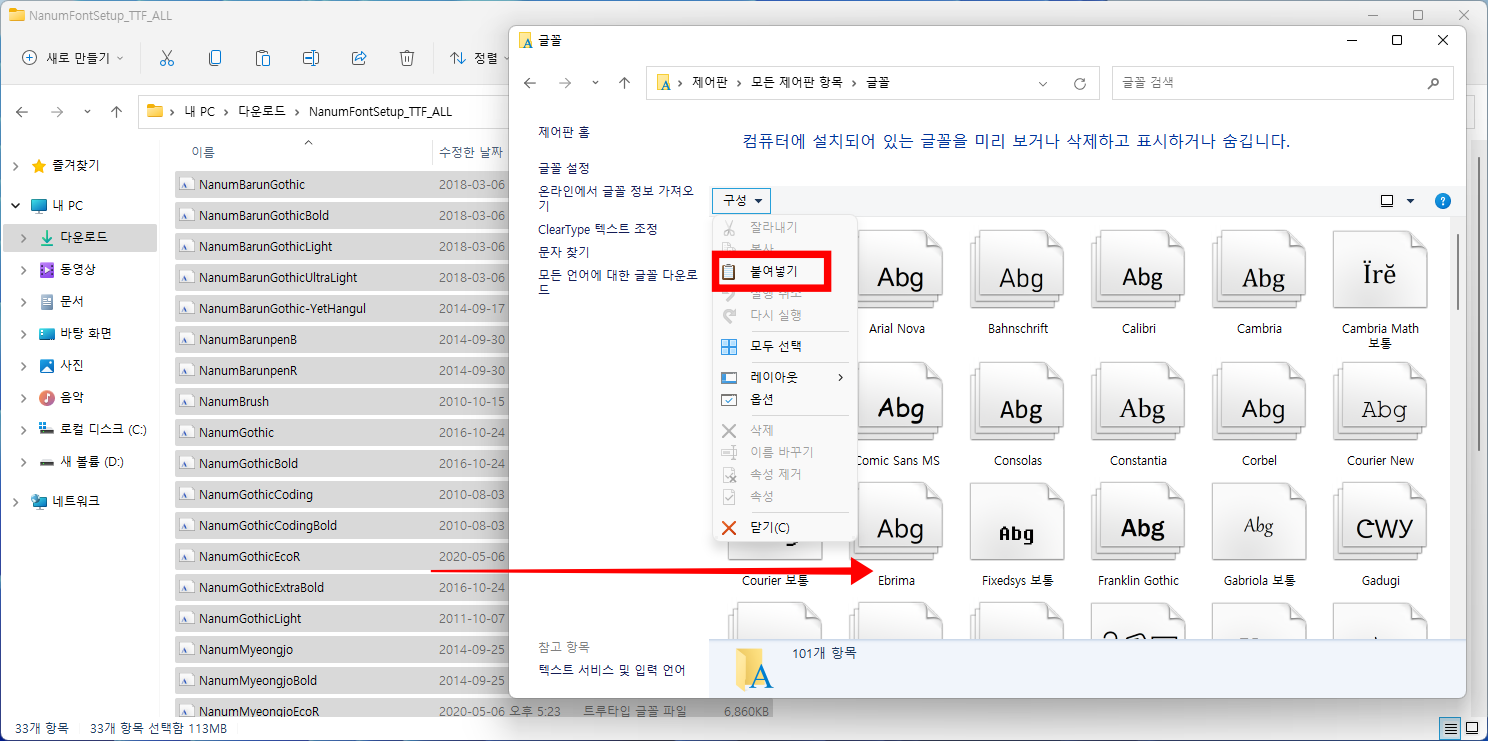
사용하고 싶은 폰트 여러개를 선택하고 복사한 뒤에 제어판 - 글꼴을 열어 구성 - 붙여넣기를 클릭하면 모든 폰트를 한번에 설치할 수 있습니다. 이렇게 하면 여러개의 폰트를 한번에 설치할 수 있어서 편한 방법이기도 하며, 굳이 Windows Font 폴더까지 갈 필요도 없습니다.
폰트 삭제
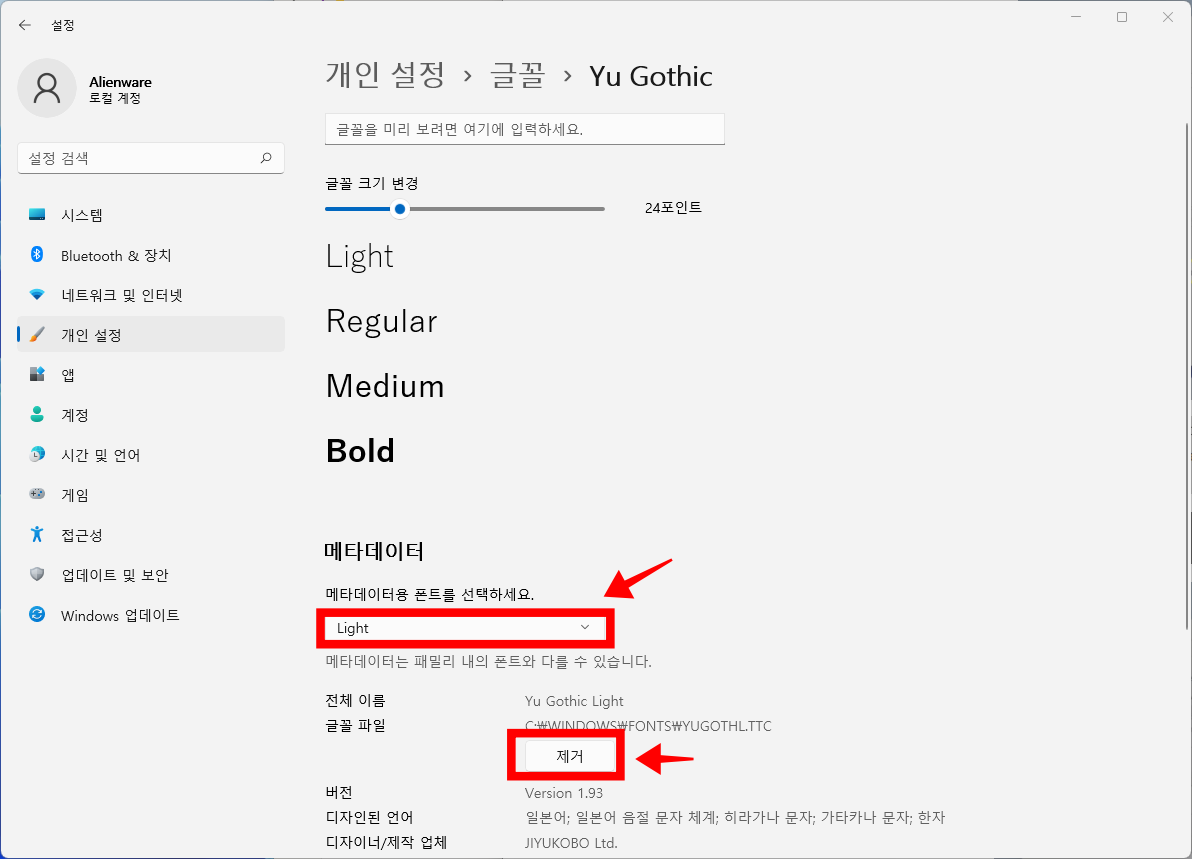
윈도우11에서 새롭게 추가된 폰트 삭제 방법은 개인 설정에서 삭제하고 싶은 폰트를 선택한 뒤에, 메타데이터용 폰트를 하나 고르고 제거하는 방법도 있습니다. 이것도 하나만 삭제할 때는 이렇게하면 되지만 여러개를 지울때는 불편합니다.

예전에는 사용하지 않는 서체가 많으면 컴퓨터가 느려진다는 것 때문에 많이 지우곤 했었는데 요즘에는 딱히 그렇지도 않은 것 같습니다. 더 이상 사용하지 않는 서체나 내가 생각했던 것과는 다른 폰트가 있다면 마찬가지로 제어판에서 삭제할 수 있는데 이것은 다수의 폰트를 제거할 때 유용한 방법이므로 삭제하고 싶은 글꼴을 여러개 선택해서 우클릭으로 삭제하면 됩니다.



