윈도우 기본 녹화 프로그램이 있다는 것 알고계셨나요? 녹화 프로그램은 굉장히 다양하게 많지만, 별도의 설치 없이 지금 컴퓨터에 띄워진 화면을 윈도우 기본 녹화 프로그램 Xbox Game Bar를 사용하는 방법이 있습니다. 본래는 게임모드와 함께 게임화면을 녹화하기 위해 만들어졌지만 현재는 다른화면까지 녹화할 수 있습니다.
Xbox Game bar 화면 녹화 방법
인터넷 또는 녹화하려는 프로그램 및 게임을 실행한 뒤, 키보드의 'Windows키 + G' 단축키를 실행하면 Xbox Game Bar가 실행됩니다.
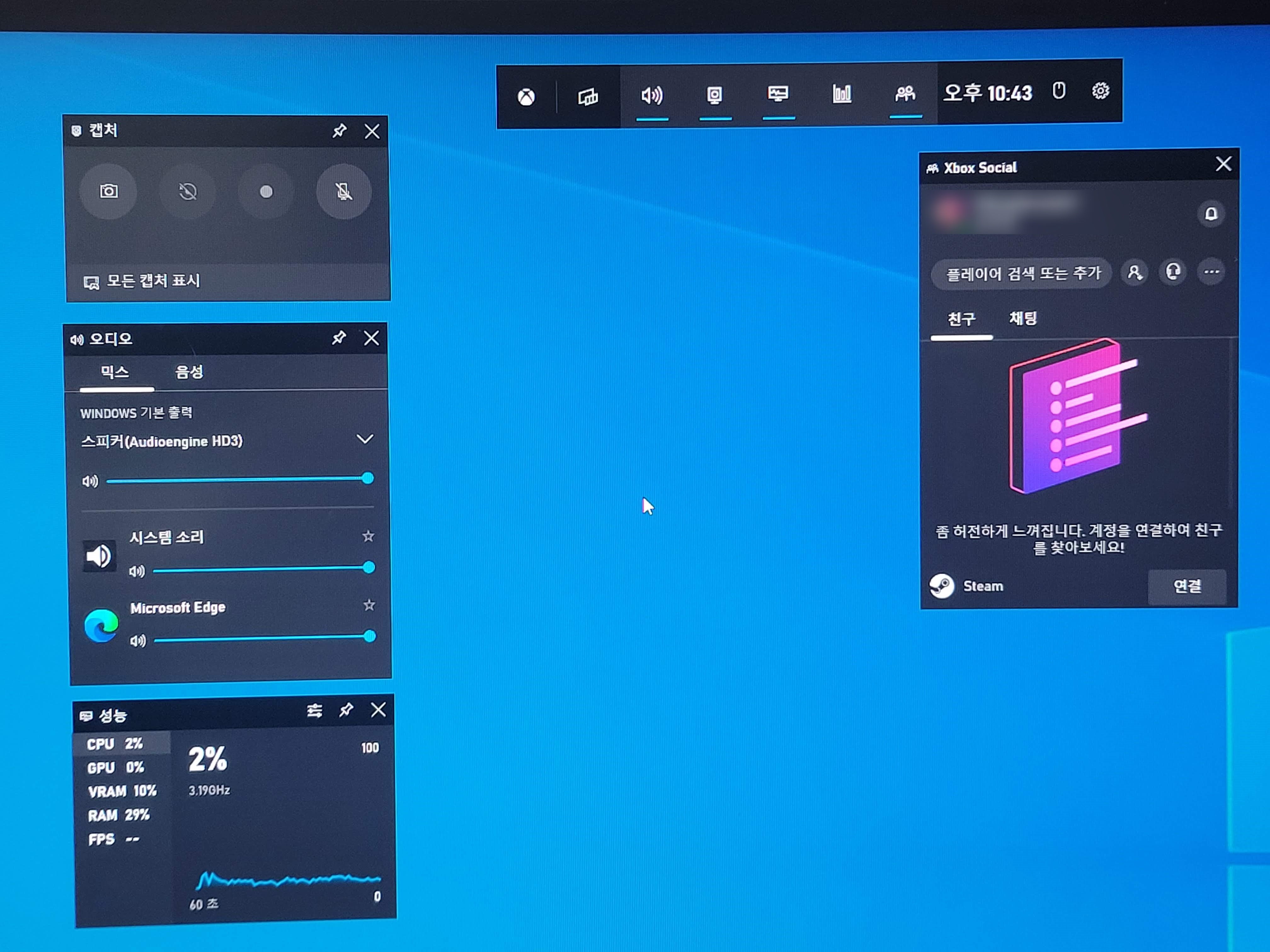
컴퓨터 작업 화면을 녹화를 하려는 이유는 어려가지가 있겠지만, 다른사람에게 설명해줄 때 단계적인 스크린샷으로 표시해주는 것도 좋지만 영상으로 한번에 보여주는 것도 효과가 있을뿐더러 내가 지금하고 있는 게임의 상황을 실시간으로 녹화하는 등의 상황에 필요합니다.
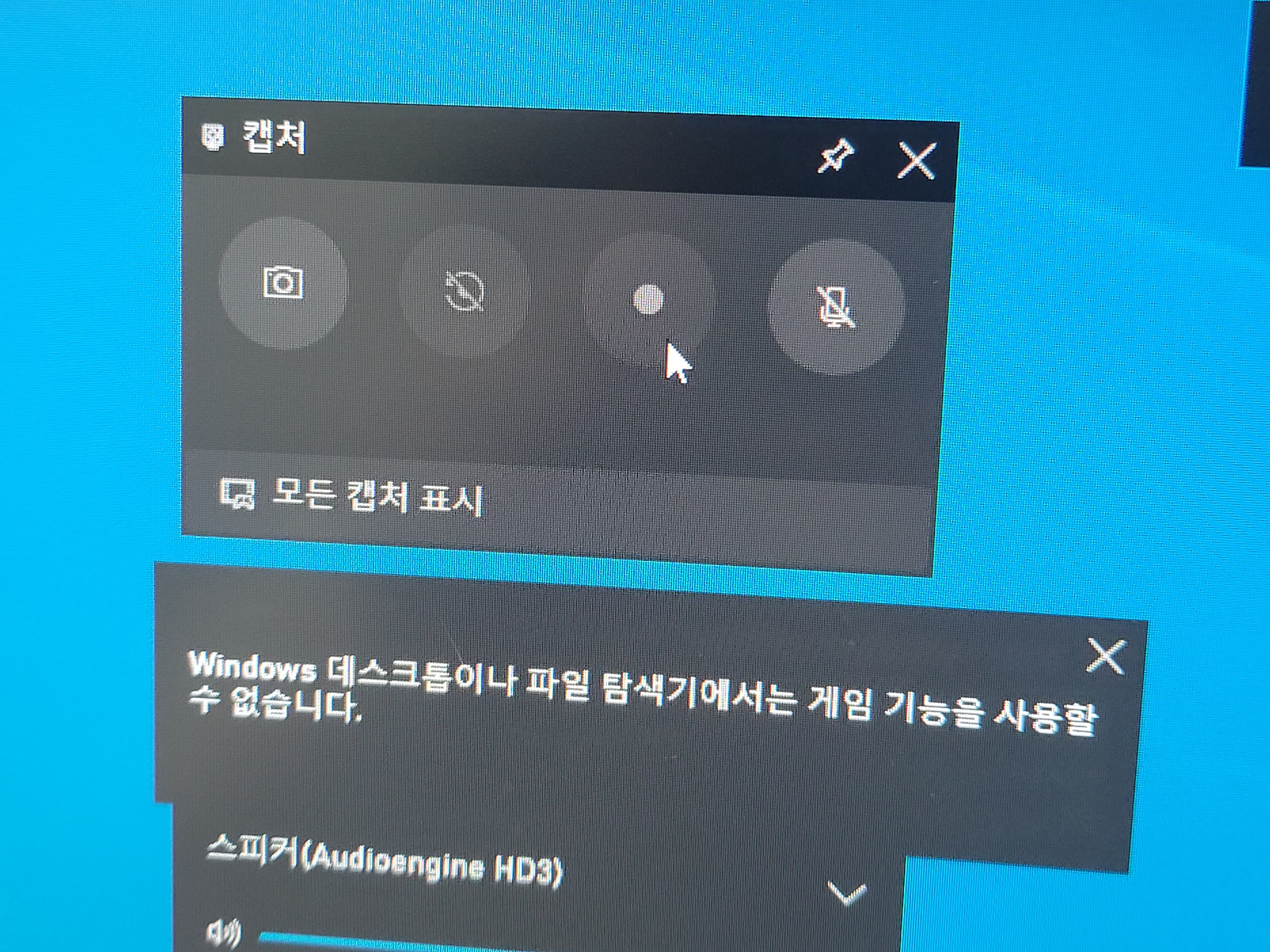
이제 컴퓨터 화면을 녹화할 준비가 되었습니다. 기본적으로 한 번에 하나의 프로그램 창 (현재 활성화 되어있거나 마지막으로 클릭한 창)만 기록할 수 있으며 녹화버튼을 누르면 다른 창으로 전환할 수 없습니다. 단, 바탕화면은 녹화할 수 없습니다.
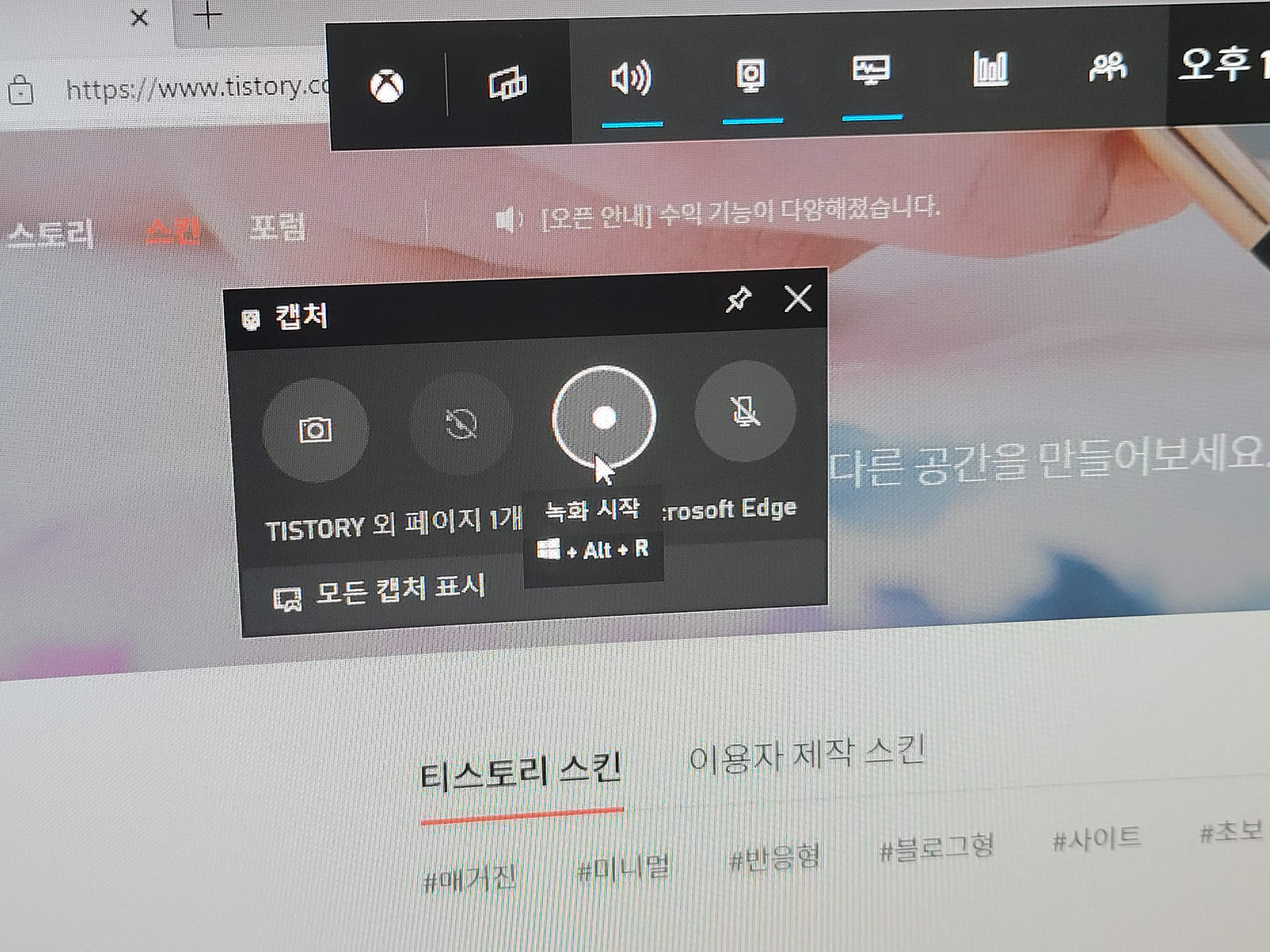
그렇기 때문에 녹화하려는 프로그램을 실행시킵니다. 실수로 다른 창을 레코딩하지 않도록 다른 창들은 닫거나 최소화해두는 것이 도움이 될 것입니다.
소리
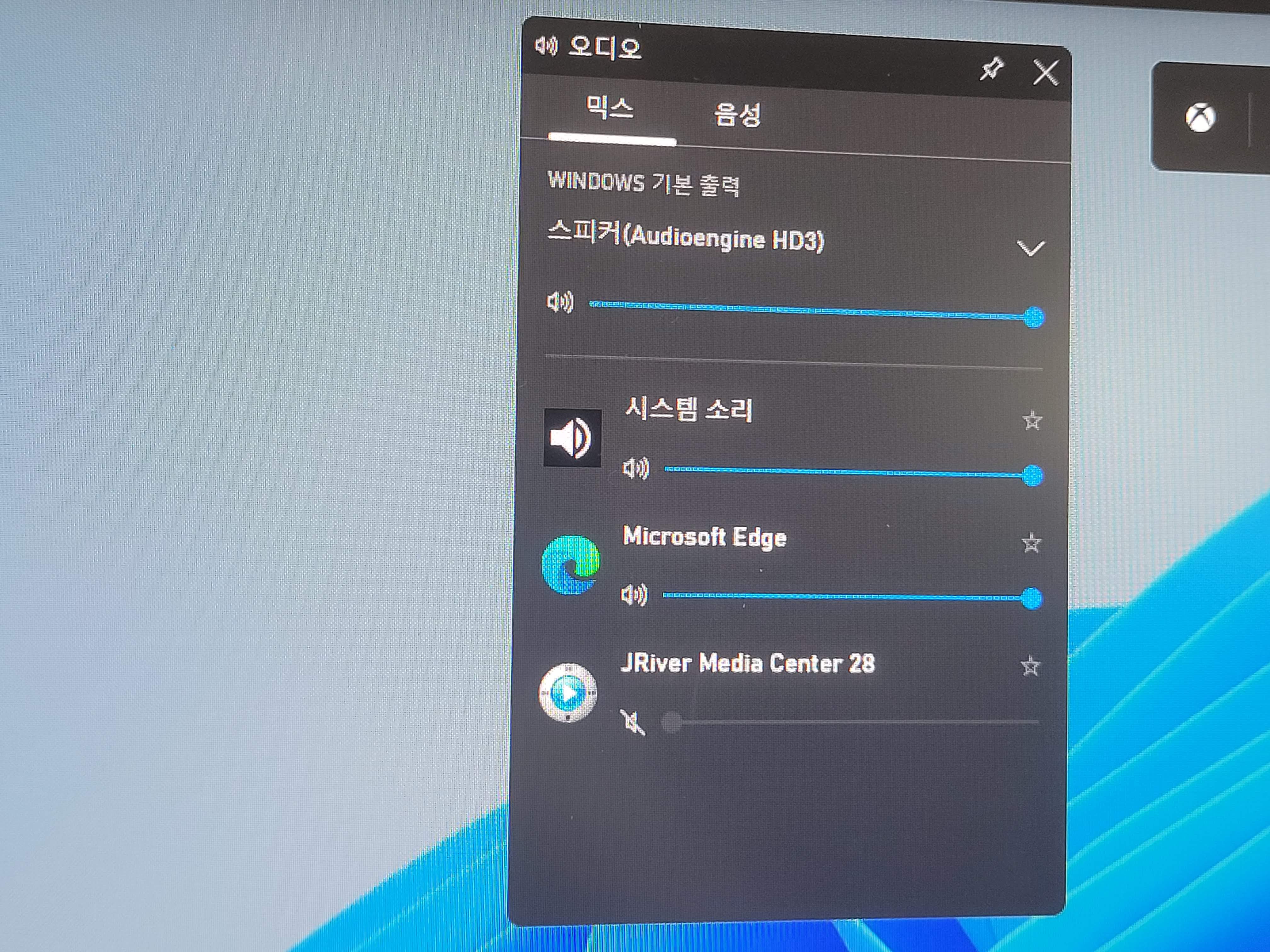
화면을 녹화할 때 오디오에서 시스템 소리를 포함시킬지, 제외할지 미리 확인할 필요가 있습니다. 왜냐하면 다른 프로그램에서 나오는 소리까지 같이 녹음되기 때문이죠. 그리고 마이크 버튼을 클릭하면 외부 오디오 (마이크)녹음을 활성화 시킬 수 있어서 나의 해설을 추가시킬 수 있습니다.
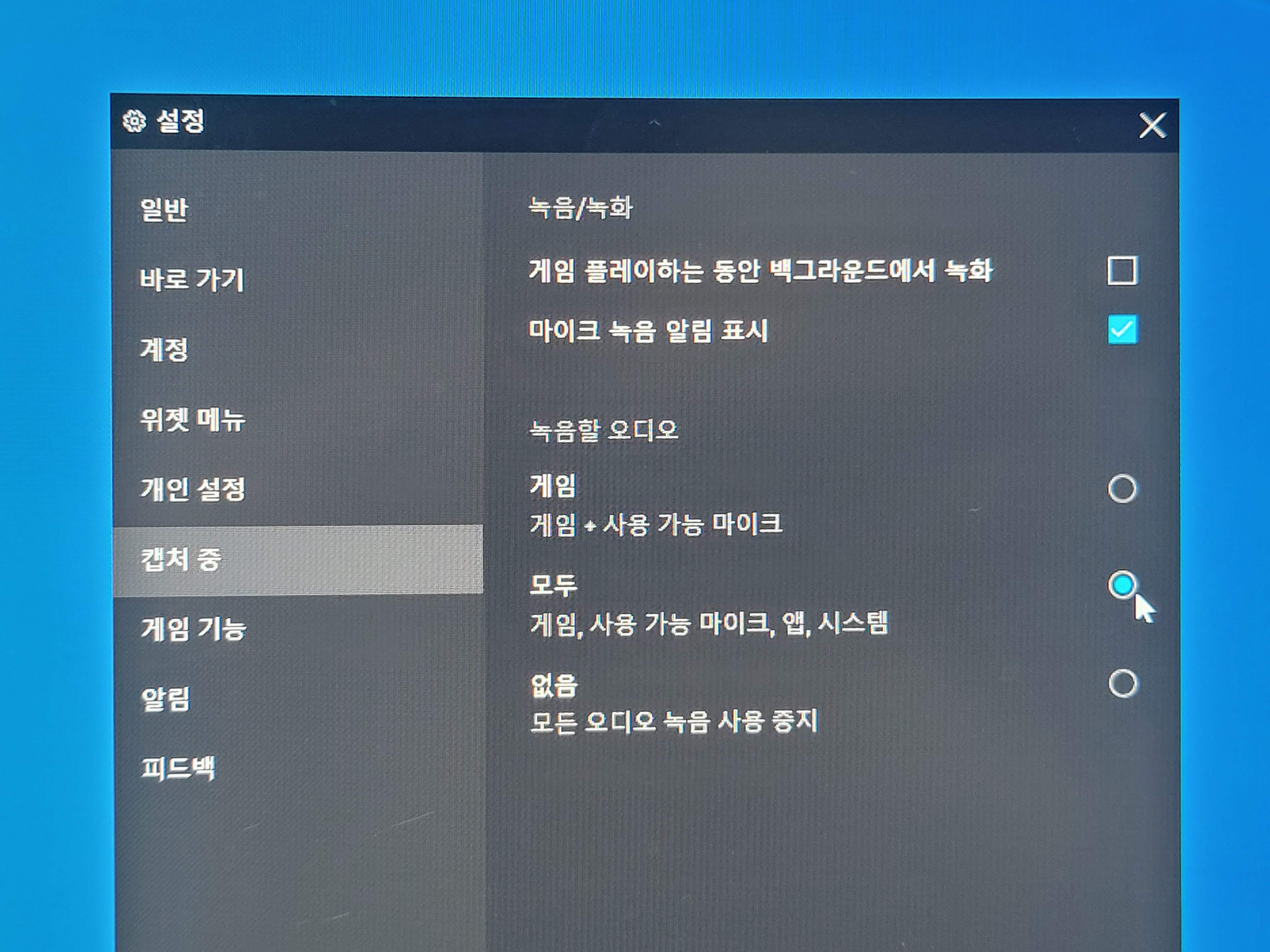
또한 설정에서 캡처 중에 녹음할 오디오를 게임과 마이크 또는 시스템 소리까지 모두 둘 중에 하나를 선택할 수 있습니다.
녹화 중단 및 저장
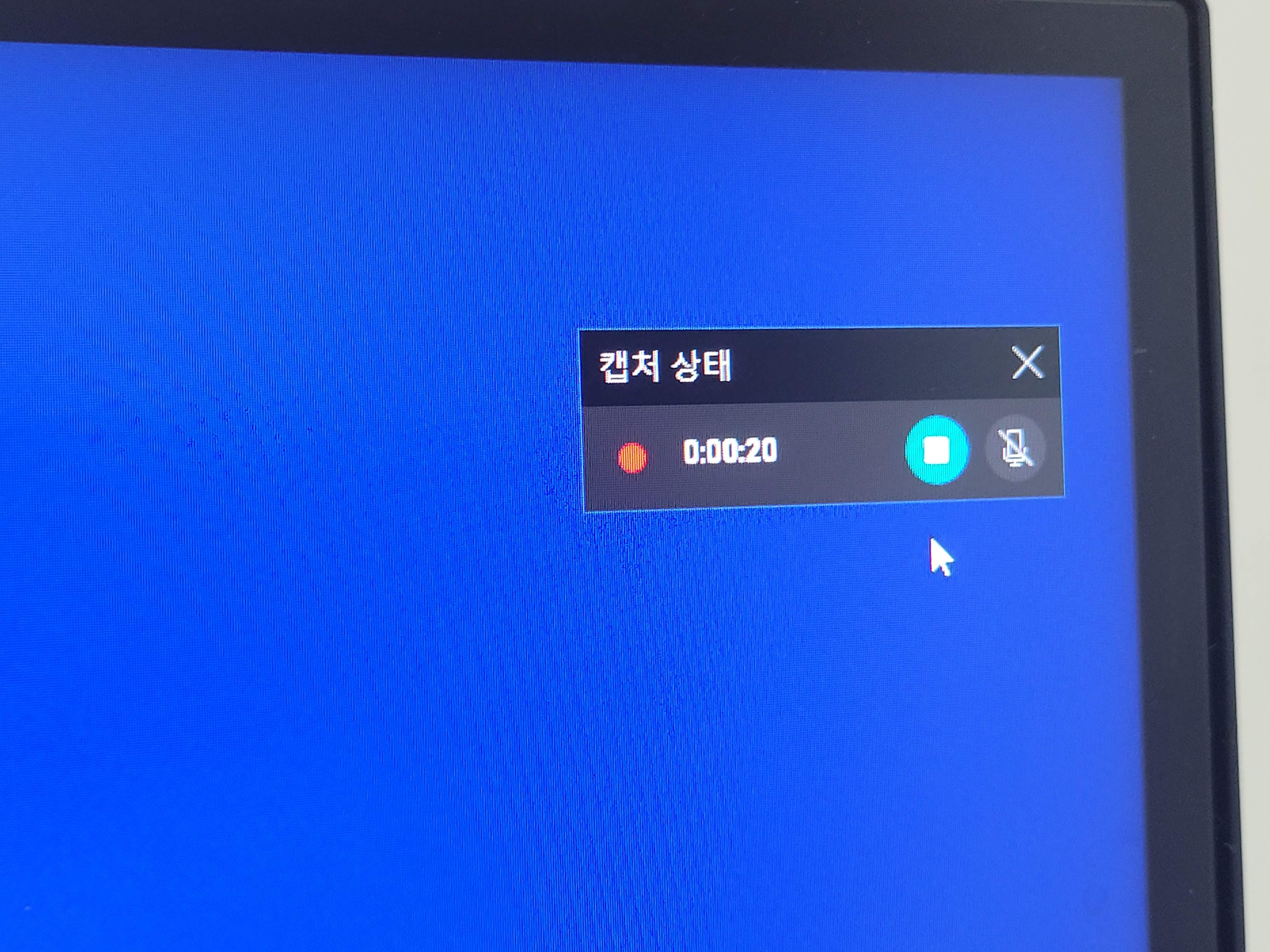
스크린 레코딩이 끝났다면 표시줄에 캡처 상태에에서 중지버튼을 클릭하면 녹화를 중지 및 저장시킬 수 있습니다. 저장경로는 내 문서의 동영상 폴더에 저장됩니다.
설정
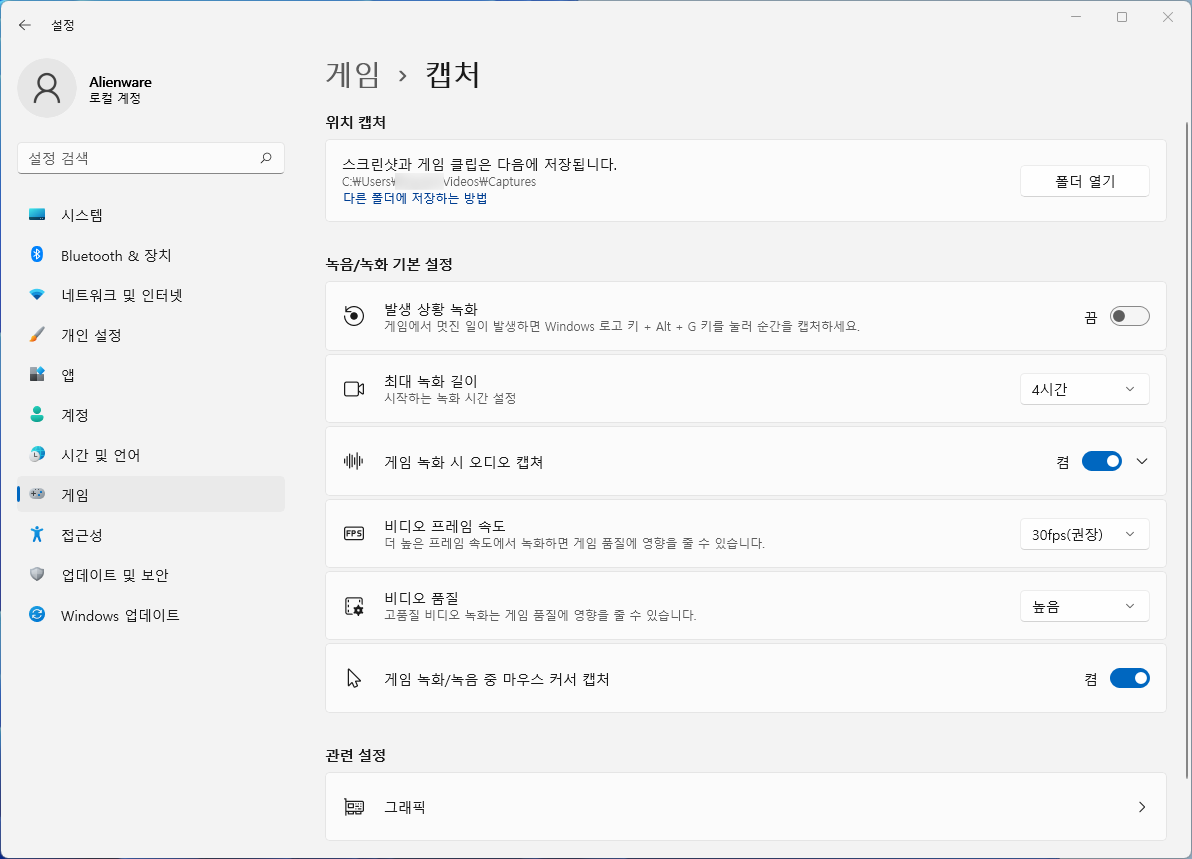
그 외 세부 설정들을 보면 최대 녹화 길이는 최대 4시간입니다. 프레임 속도는 30fps 및 60fps 중에서 하나를 고를 수 있으며 화질은 표준 및 높음 중에서 선택할 수 있습니다.
마우스 커서가 필요한 경우 게임 녹화/녹음 중 마우스 커서 캡처를 활성화 시키면 되고 필요없다면 비활성화 시키면 됩니다.
Xbox Game Bar 녹화 안됨
기본적으로 비디오카드는 Intel Quick Sync H.264, Nvidia NVENC 또는 AMD VCE 인코더 중에서 하나를 지원해야되는데 이정도면 대부분 다 된다고 보면 됩니다.
그러나 데스크탑 바탕화면은 녹화할 수 없고, 인터넷 화면을 녹화할 수 있다고 하더라도 보안이 걸린 일부 OTT 스트리밍은 녹화할 수 없습니다.



