이번에는 스팀 게임 프레임 (FPS) 표시 방법에 대해 알아보겠다. 프레임이 높을 수록 게임 화면의 움직임이 부드럽다고 이해하면 될 것 같다.
FPS는 (Frame Per Seond) 초당 프레임 수 라고 하는데, 높은 사양의 3D게임의 경우 60프레임 이내의 프레임 차이는 눈으로 직접 확인할 수 있을 정도다.
그러나 어차피 모니터의 헤르츠가 60hz이면, 아무리 컴퓨터의 성능이 아무리 좋고 프레임이 잘 나와봤자 60프레임으로 짤린다. 이런 까닭에 요즘은 게이밍 모니터가 144hz까지 출시되고 있지만, 높은 가격이라 부담이 많이 갈 것이다. 하지만 PC사양이 좋은 사람은 이런거 별로 신경쓰지 않을 것이다.
아무튼 게임 프레임은 60~70 프레임만 나와도 적당하다고 보면된다. 이 포스팅은 프레임에 대한 원론적인 설명보다는 스팀 게임 아마 대부분 배틀그라운드 때문일텐데 FPS 표시 방법에 대해 알아보겠다.
스팀 프레임 (fps) 표시 방법
요즘 게이밍 모니터에서 자체적으로 프레임을 표시해주는 모니터도 있지만, 스팀에서 프레임 표시를 위해서는, 스팀을 실행하여 Steam 메뉴의 설정을 클릭한다.
왼쪽 게임 중 탭을 클릭하면 중간에 게임 내 FPS 카운터 설정이 있다.
게임 내 FPS 카운터를 클릭하면 4가지 위치 중에서 하나를 선택할 수 있다. 클릭해서 FPS 카운터 표기 위치를 지정해주고 확인을 클릭하면 된다.
- 좌측 상단
- 우측 상단
- 우측 하단
- 좌측 하단
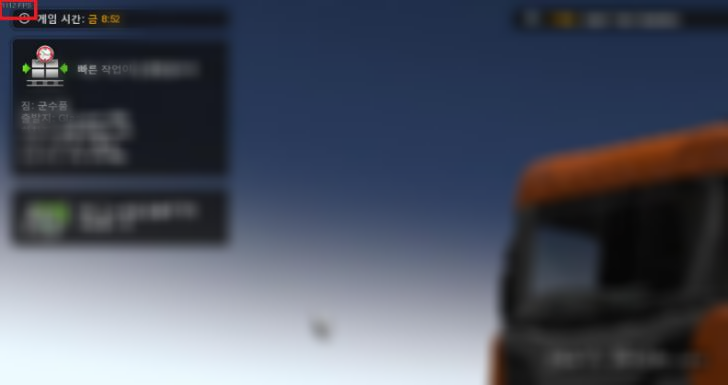
게임을 실행해서 FPS 카운터를 확인해보니 생각보다 너무 작게 떠서 실망? 이지만, 게임에 시야를 가리지 않을 정도로 FPS가 표시된다.
보통 동영상은 30프레임이면 충분하지만, 실제로 PC로 3D게임을 했을 때 30프레임이면 왠지 끊기는 느낌이 심하다. PC게임은 60프레임 이상 나오면 부드럽게 게임이 돌아간다. 참고로 플스는 30프레임 고정인데도 아무런 문제가 없다.
어차피 모니터는 대부분 50~60hz이니 상관없을 것이다. 나는 무조건 100프레임 이상으로 게임을 즐고 싶다는 유저라면 100hz이상 나오는 게이밍모니터로 맞춰야될 것이다.






