구글 드라이브는 구글이 운영하는 스토리지 및 클라우드 서비스로 꾸준히 사랑을 받고 있는 프로그램입니다. 처음에는 단순 스토리지로 시작하여, 지금은 구글 문서도구와 연계할 수 있어서 기본 용량은 적은편이지만, 기능이 막강합니다.
이번에 소개하는 구글 드라이브 pc버전은 부팅되면 컴퓨터에 있는 파일을 원격으로 클라우드에 복사하는 원격 스토리지 기능을 지원합니다.
웹브라우저를 열어서 구글드라이브에 접속하지 않아도 된다는 편리한점이 있기 때문에 구글 드라이브를 주력으로 사용하신다면 편리할 것으로 생각됩니다.
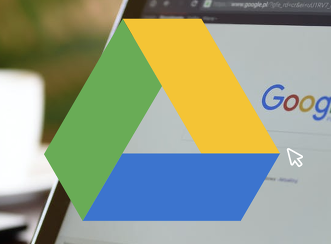
구글 드라이브 다운로드
구글드라이브에 접속하면 개인용과 비즈니스용 접속으로 나누어져있는데요. 구글드라이브 pc버전 다운로드는 오른쪽 상단에 있는 다운로드를 클릭합니다.
여기서 개인용은 왼쪽이고, G Suite 사용자는 비즈니스용에서 시작하기를 통해서 드라이브 파일 스트림을 설치하셔야 됩니다.
개인용 다운로드 버튼을 클릭하면, Windows용 백업 및 동기화 다운로드가 뜹니다. 여기서 동의 및 다운로드 버튼을 누르면 구글 드라이브 다운로드가 완료됩니다.
구글드라이브 설치 파일을 실행하면, 크롬을 설치할 때 처럼 묻지도 않고 따지지도 않고 깔끔하게 설치가 완료됩니다.
설치가 완료되면 이제 드라이브 동기화 설정을 진행할 수 있는데요, 시작하기를 통해서 이후 과정까지 진행합니다.
이제 구글 드라이브를 주력으로 사용하는 구글 계정으로 로그인해주세요.
로그인이 완료되었으면, 구글 드라이브에 계속 백업할 폴더를 컴퓨터에서 선택하라고 합니다. 말그대로 내컴퓨터의 특정 폴더를 구글 드라이브로 백업할 폴더를 정하는 것입니다.
맨 위에 구글 드라이브에 계속 백업할 폴더 선택이라고 기본값으로 데스크톱 (바탕화면), 문서, 사진 3종류가 체크되어 있습니다. 구글 드라이브에 실시간으로 백업할 폴더를 결정하는 것이므로 필요에 따라 선택하시면 됩니다.
그리고 사진 및 동영상 업로드 크기를 결정의 경우, 고품질로 선택하면 원본 해상도는 아니지만, 무제한으로 백업이 가능하며, 원본 화질로 설정할 경우 구글 드라이브 용량만큼 저장할 수 있습니다.
컴퓨터에 사진을 많이 저장하는 경우에는 Google 포토로 사진 및 동영상 업로드를 체크하시는 것이 용량면에서 유리합니다. 모두 결정하셨으면 다음을 클릭합니다.
이제 내 드라이브의 파일을 컴퓨터의 폴더에 동기화가 뜨는데요. 이 기능이 내 구글 드라이브에 있는 폴더 및 파일을 탐색기에 동기화 하는 기능입니다.
이 컴퓨터에 내 드라이브 동기화를 체크하고 폴더위치를 확인한 뒤, 내 드라이브에 모든 항목을 동기화 시킬 것인지, 특정 폴더만 동기화 시킬지 선택할 수 있습니다.
여기서 이 폴더만 동기화를 선택하면 내 구글 드라이브에 특정 폴더를 선택할 수 있어요. 따로 동기화 시키고 싶은 폴더가 있다면 이것을 선택하는것이 좋을 것 같습니다.
그러면 탐색기에 Google 드라이브 폴더가 생깁니다. 여기에 구글드라이브안에 있는 내용이 동기화 됩니다. 참고로 탐색기에서 동기화된 파일을 삭제하면 구글드라이브 웹에 있던 파일이 삭제되므로 (동기화 되었으니) 조심하셔야 됩니다.
참고로 구글 드라이브 pc버전 삭제는 'Backup and Sync form Google'을 찾으셔서 제거하면 됩니다.















