요즘 원격강의 때문에 웹캠을 알아보고 계신가요? 수업을 듣는 입장에서는 웹캠이 필수는 아닌 것 같지만, 그래도 필요하신 분들이 많은 것 같더라구요. 특히 노트북이나 태블릿 사용자는 상관없지만, 데스크톱만 사용하신다면 웹캠을 돈주고 사긴 부담될 것 같습니다.
이런 상황에서 안드로이드 스마트폰에서 드로이드캠을 활용하면 휴대폰을 웹캠으로 활용할 수 있는 방법이 있습니다. 안쓰는폰이 있다면 활용하기 좋겠죠? 휴대폰을 잘 받쳐두기만 하면됩니다.
수업을 진행하는 입장에서는 화질이 좋아야되니까 웹캠을 구매해서 사용하는 것이 맞지만 수업을 듣는 입장에서는 화질이 구려도 별로 상관없을 것 같습니다. 스마트폰을 웹캠으로 사용할 수 있는는 어플들이 있지만, 그중에서도 드로이드캠은 워터마크가 없기 때문에 인기가 있는 것 같습니다.
드로이드캠 무료버전은 최대 화질이 480P 밖에 안되지만 사용해보니 이정도면 부족하지도 않고 충분한 화질이네요.
폰을 웹캠으로 사용하기 위해 먼저, 스마트폰에 드로이드캠 어플을 설치해주세요. 이제 컴퓨터에 드로이드캠 pc 클라이언트를 설치해봅시다.
드로이드캠 pc
드로이드캠 pc 클라이언트 다운로드는 드로이드캠 제작사 홈페이지 Dev47Apps에 접속해서 Download Windows Client 아이콘을 클릭합니다. 리눅스에서도 사용할 수 있지만, 윈도우 기준으로 설명해드리겠습니다.
윈도우 버전용 DroidCam Client Official Download 버튼을 클릭해서 설치파일을 다운로드해주세요.
드로이드캠 pc 클라이언트 설치는 그렇게 어려운 것이 없으니 쭉 진행하도록 합니다.
컴퓨터에 설치된 드로이드캠 클라이언트 프로그램을 실행해봅시다. 스마트폰과 연결은 와이파이 및 USB 연결이 가능한데요. 와이파이로 연결하는 것이 가장 편리합니다.
드로이드캠 usb 연결은 와이파이 신호가 원활하지 못할 때 사용하면 되는데요. usb연결은 안드로이드 개발자 환경에서 USB 디버깅을 활성화해주면 정상 작동합니다.
이제 스마트폰에서 진행하도록 할게요. 구글 플레이스토어에 접속해서 DroidCam Wireless Webcam 앱을 설치하세요.
드로이드캠 앱을 실행하면 간단 사용법이 나옵니다. 다음을 누른뒤, 알겠습니다를 터치합니다. 그리고 권한 요청이 뜨면 허용해주도록 합니다.
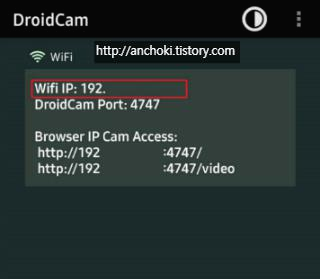
그러면 와이파이 아이피 주소가 뜹니다. 이 주소를 컴퓨터에서 실행된 드로이드캠 클라이언트에 보이는 Device IP 주소에 입력하고, Start를 클릭하세요.
그랬더니 스마트폰 카메라 화면이 PC에 보이는군요. 만약 화면이 뜨지 않으면 휴대전화 화면을 한 번 켜보세요. 그러면 웹캠이 실행될 것입니다. 그런데 DroidCam Client 여기서만 화면이 보이면 의미가 없겠죠?
다른 원격 회의 프로그램에 적용해보겠습니다.
ZOOM PC 버전을 실행해보니, 카메라에 DroidCam으로 스마트폰 카메라가 잡힌 것을 볼 수 있습니다. zoom 뿐만 아니라, 스카이프, 마이크로소프트 팀즈, OBS 등 웹캠을 지원하는 프로그램에서 카메라 소스를 드로이드캠으로 잡아주면 컴퓨터에서 스마트폰을 웹캠으로 사용할 수 있게 됩니다.
드로이드캠 무료 버전은 최대 480P까지 지원하지만, 그래도 나쁘지 않은 화질이죠? 워터마크 없이 무료로 사용할 수 있다는 것이 최대 장점인 것 같습니다.
이렇게 컴퓨터 화면과 웹캠을 함께 띄우는데도 문제가 없겠네요.
obs에서 사용하시려면 소스목록에서 비디오 캡쳐 장치를 추가해서 장치는 마찬가지로 DroidCam Source로 선택해주시면 OBS Studio에서도 드로이드캠을 통한 스마트폰 웹캠을 사용할 수 있습니다.
웹캠을 구매하려니 부담되시는 분들은 이렇게 안쓰는 폰 및 사용중인 스마트폰을 사용해서 휴대폰을 웹캠으로 활용해서 원격강의 듣는데 지장없길 바랍니다. 아이폰은 아쉽게도 아직 지원하지 않네요.














